- Auteur Lauren Nevill [email protected].
- Public 2023-12-16 18:48.
- Laatst gewijzigd 2025-01-23 15:15.
De standaardvorm van een avatar op de meeste blogsites en forums is een vierkant, in zeldzame gevallen - een enigszins langwerpige rechthoek. Het sociale netwerk "Vkontakte" is een andere zaak. Hier kun je je avatar in hoogte vergroten.
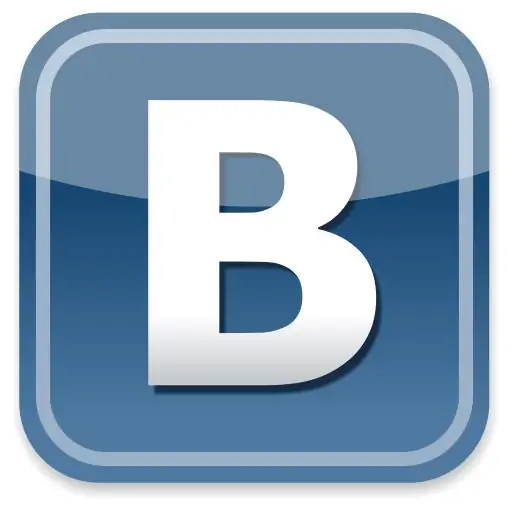
Het is nodig
Adobe-Photoshop
instructies:
Stap 1
Open Adobe Photoshop en laad de gewenste afbeelding erin: klik op het menu-item Bestand> Openen of gebruik de sneltoetsen Ctrl + O. Er verschijnt een venster waarin u het pad naar het bestand moet selecteren en vervolgens op "Openen" moet klikken. De avatar verschijnt in het werkende deel van de editor.
Stap 2
Bepaal hoe je je avatar wilt vergroten. Het is de moeite waard om hier te vermelden dat het zinvol is om het in hoogte te vergroten. Bovendien wordt de vergrote avatar alleen op uw pagina weergegeven, terwijl wanneer u berichten op de muur of in de opmerkingen achterlaat, deze klein en vierkant blijft. Er zijn ten minste twee opties om te verhogen. De eerste is om de afbeelding uit te rekken en de tweede is om er een andere afbeelding van boven of onder op te plakken. Vervolgens zullen we de tweede optie overwegen, aangezien: de eerste is ongewenst, het zal het uiteindelijke beeld sterk vervormen.
Stap 3
Zoek de afbeelding die u gaat plakken en open deze in Adobe Photoshop. Bepaal de afmetingen van beide afbeeldingen één voor één. Selecteer hiervoor een van hen, druk op Alt + Ctrl + I en noteer de waarden in het gedeelte "Pixeldimensies" in de velden "Breedte" en "Hoogte", en doe vervolgens hetzelfde vanaf de tweede. Gebruik hetzelfde venster om de breedteparameters van beide afbeeldingen gelijk te maken en zorg ervoor dat u het vakje naast het item Proporties beperken aanvinkt. Verklein nu de afbeeldingen en schrijf ze op.
Stap 4
Selecteer de allereerste afbeelding en in de lijst met lagen (als deze afwezig is, druk op F7) klik met de rechtermuisknop op de achtergrondlaag en klik in het venster dat verschijnt onmiddellijk op "Laag van achtergrond". De achtergrond wordt een volledige laag. Klik op Afbeelding> Canvasgrootte. Verhoog de hoogteparameter met de hoogte van de tweede afbeelding en klik op OK.
Stap 5
Selecteer het gereedschap Verplaatsen en gebruik het om de avatar naar de boven- of onderkant van het ingezoomde canvas te verplaatsen. Sleep de tweede afbeelding naar deze afbeelding en lijn deze uit. De vergrote avatar is klaar.
Stap 6
Om het resultaat op te slaan, drukt u op Ctrl + Shift + S, selecteert u het pad voor het gemaakte bestand, geeft u het een naam, Jpeg-indeling en klikt u op "Opslaan".






