Helaas weten moderne browsers nog steeds niet hoe ze webpagina's standaard in grafische formaten moeten opslaan. Als daar zo'n behoefte aan is, moet je op zoek naar andere mogelijkheden. Hieronder vindt u verschillende manieren om een sitepagina op te slaan in een afbeeldingsindeling.
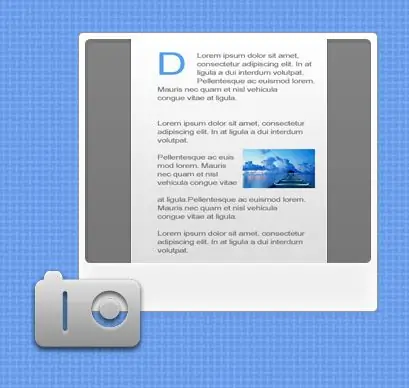
instructies:
Stap 1
De eenvoudigste manier is om te profiteren van de mogelijkheid om op elke computer een screenshot te maken. De overeenkomstige knop met het label "Print Screen" (soms afgekort als "Prt Scn") bevindt zich meestal in de bovenste rij knoppen, boven de navigatieknoppen. De volgorde van acties is als volgt: - druk op de knop "Print Screen" om het volledige zichtbare gebied van het beeldscherm naar het RAM van de computer te kopiëren (op laptops is het soms nodig om in combinatie met de knop "Fn" te drukken). U kunt niet van het hele scherm een foto maken, maar alleen van het actieve venster door op de knop te drukken in combinatie met de Alt-toets; - open een willekeurige grafische editor, bijvoorbeeld de standaard Windows Paint OS grafische editor, druk op de Ctrl + N-toets combinatie om een nieuw document te maken; - door op de Ctrl-toetscombinatie + V te drukken of door het overeenkomstige item in het editormenu te selecteren, plakt u het gekopieerde; - het enige dat overblijft is om de afbeelding op te slaan in het gewenste grafische formaat en in het gewenste locatie op de computer Helaas kunt u op deze manier alleen een foto maken van het zichtbare gedeelte van de pagina.
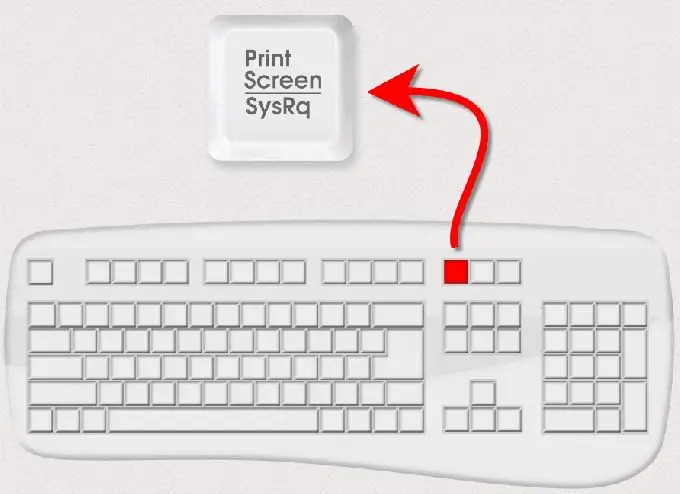
Stap 2
De tweede manier is verstoken van dit nadeel - om de service te gebruiken die wordt aangeboden op de site thumbalizr.com. In het gratis gedeelte kunt u in drie stappen een screenshot maken van elke pagina in het afbeeldingsformaat: - nadat u naar de hoofdpagina van de site bent gegaan, moet u het adres van de gewenste pagina invoeren in het veld met het opschrift "Enter uw doel-URL". Vink hier het veld "pagina" aan als u een afbeelding van de hele pagina wilt. Als alleen het gedeelte van de pagina dat zichtbaar is na het laden voldoende is, laat dan een vinkje achter in het veld "scherm". Druk vervolgens op de knop met het label "thumb it"; - binnen een paar seconden zullen de sitescripts de pagina die u hebt opgegeven scannen, deze in een miniatuur weergeven en aanbieden om de grootte van de afbeelding te kiezen die bij u past. U kunt een van de zes standaardopties kiezen door op een van de getallen van 150 tot 1280 in het veld Downloaden te klikken, of u kunt uw eigen maat invoeren in het veld Aangepast. Hier stelt het getal de breedte van de afbeelding in pixels in, en de hoogte wordt aangepast in verhouding tot de door u opgegeven breedte. Druk vervolgens op de knop met het opschrift "go"; - op de volgende pagina zal er niets anders zijn dan een afbeelding in de afmetingen die u hebt opgegeven. U moet er met de rechtermuisknop op klikken, "Afbeelding opslaan" selecteren in het contextmenu en een locatie op uw computer selecteren waar u het wilt plaatsen. De afbeelding wordt opgeslagen in png-indeling.
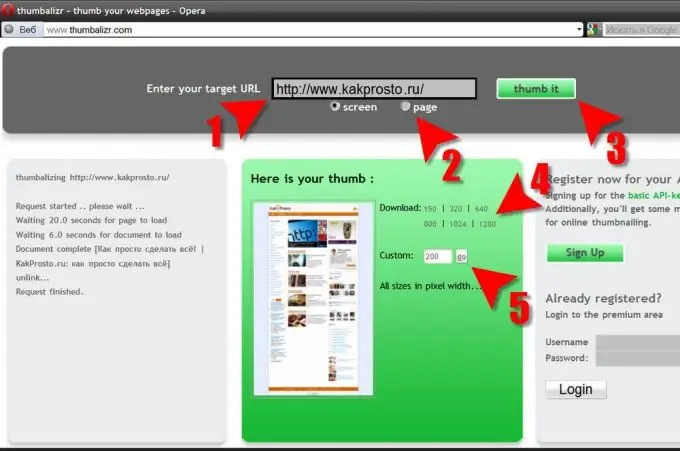
Stap 3
Er zijn programma's die speciaal zijn ontworpen voor het vastleggen van afbeeldingen van het scherm, die ook weten hoe ze een screenshot moeten maken van het onzichtbare deel van het venster van elke toepassing, inclusief webbrowsers. Bijvoorbeeld - SnagIt. Maar voor het grootste deel zijn deze programma's niet gratis, dus het is logisch om alleen bij deze optie te stoppen als je constant met screenshots moet werken.






