- Auteur Lauren Nevill [email protected].
- Public 2023-12-16 18:48.
- Laatst gewijzigd 2025-01-23 15:15.
Heel vaak vragen BF2-spelers zich af of ze een gerangschikte server willen maken die spelstatistieken bijhoudt. Het is vrij eenvoudig om dit te doen, maar het vereist een vrij groot softwarepakket en een set netwerkkennis.
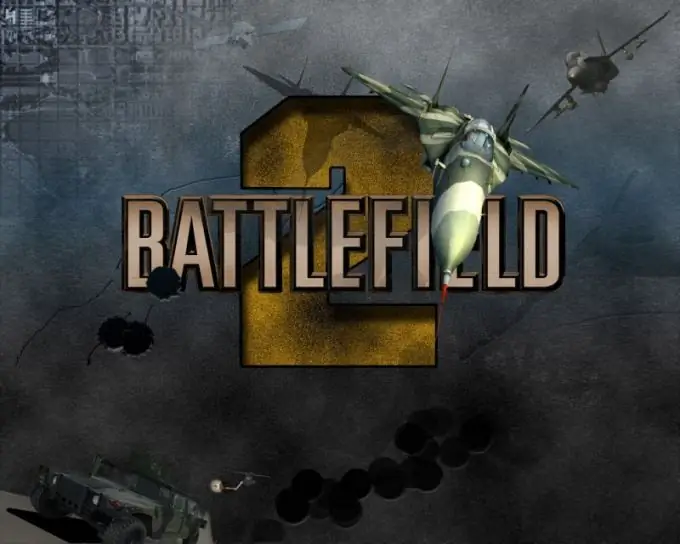
Noodzakelijk
- - appserv-win32;
- - Webstatistieken;
- - ASP;
- - gameclient BF2.
instructies:
Stap 1
Installeer allereerst uit de lijst met vereiste programma's appserv-win32 van elke versie (hoe nieuwer hoe beter). Typ tijdens het installatieproces localhost in de velden die verschijnen en voer uw eigen wachtwoord in het wachtwoordveld in. Voer na het installeren van appserv-win32 de gegeven link https://localhost / in uw internetbrowser in. Als de services van uw systeem correct werken, ziet u een geladen pagina, anders start u uw pc opnieuw op en start u de services handmatig.
Stap 2
Zoek op de pagina die wordt geopend de inscriptie phpMyAdmin 2.9.0.2 en klik erop. Voer daarna in het venster dat verschijnt het eerder bedachte wachtwoord en de root-login in. Maak daarna een nieuwe database aan (in de linkerkolom), voer de naam in van de database waarin alle spelstatistieken worden opgeslagen, gebruik beschrijvende namen, bijvoorbeeld StatsBF, enz. Ga naar de hoofdpagina en open de tool "Privileges", met behulp waarvan een nieuwe gebruikersbasis wordt aangemaakt door op de knop "Global privileges" te klikken.
Stap 3
Nadat u de database hebt gemaakt, gaat u naar de map X: AppServwww en kopieert u de ASP-map uit het eerder voorbereide archief. Open in deze map het _config-bestand met een teksteditor en corrigeer de vermeldingen volgens uw IP-adres. Voer daarna in een internetbrowser de link https:// localhost / ASP / in en wacht tot de pagina is geladen. Geef in de velden die verschijnen de login en het wachtwoord op van de eerder aangemaakte gebruiker in de MySQL-database. Klik aan de linkerkant van de site afwisselend op de knoppen "DB installeren" en "DB upgraden".
Stap 4
Configureer tot slot de plug-in WebStatistics. Kopieer alle bestanden voor deze plug-in naar de map X: AppServwww. Open het config.inc-bestand en bewerk het volgens uw IP-adres en de gewenste instellingen. Voer https://localhost/conf/install.php in de adresbalk van uw browser in en verwijder vervolgens het bestand install.php.






