Het maken van een back-up van alle bestanden die belangrijke informatie bevatten, is de aanbevolen actie in het Microsoft Windows-besturingssysteem. En dat geldt in de eerste plaats voor de Outlook-applicatie, die de persoonlijke gegevens van de gebruiker bevat.
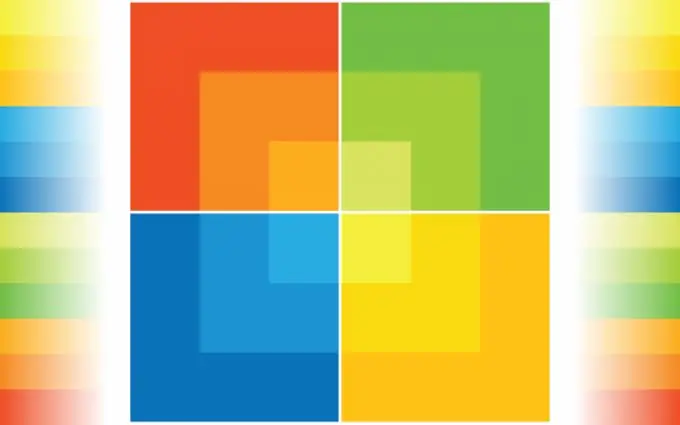
Noodzakelijk
Microsoft Outlook2007
instructies:
Stap 1
Start Outlook en open het menu Bestand in de bovenste werkbalk van het programmavenster.
Stap 2
Specificeer het item "Importeren en exporteren …" en selecteer de opdracht "Exporteren naar bestand" in het geopende venster van de tool "Importeren en exporteren".
Stap 3
Specificeer Personal Folders File (.pst) in de lijst Create Next File Type en klik op Next.
Stap 4
Vink het vakje Inclusief submappen aan in het nieuwe dialoogvenster van de wizard en klik op de knop Filter om de gewenste submappen te identificeren.
Stap 5
Klik op de knop "Volgende" en definieer de gewenste parameters voor het filteren van letters in het dialoogvenster dat wordt geopend.
Stap 6
Druk op de knop OK om uw keuze te bevestigen en druk nogmaals op de knop Volgende in het wizardvenster.
Stap 7
Pas het selectievakje Duplicaten vervangen bij exporteren toe in het volgende dialoogvenster en klik op de knop Bladeren.
Stap 8
Geef de geselecteerde locatie op voor het opslaan van de gemaakte back-up en voer de naamwaarde in het bijbehorende veld in.
Stap 9
Bevestig uw keuze met OK en sluit de wizard af met Voltooien.
Stap 10
Keer terug naar het menu "Bestand" in het bovenste deelvenster van het hoofdvenster van Outlook en selecteer "Importeren en exporteren…".
Stap 11
Geef de opdracht "Importeren uit een ander programma of bestand" op in het nieuw geopende venster van de tool "Importeren en exporteren" en klik op de knop "Volgende".
Stap 12
Selecteer Bestand met persoonlijke mappen (.pst) in de lijst Selecteer een bestandstype om te importeren in het nieuwe dialoogvenster en klik vervolgens op Volgende.
Stap 13
Pas het selectievakje Duplicaten vervangen bij importeren toe in het volgende wizardvenster en klik op de knop Bladeren.
Stap 14
Geef de eerder opgeslagen back-upmap op in de vervolgkeuzelijst van het nieuwe dialoogvenster door te dubbelklikken en op de knop "Openen" te klikken.
Stap 15
Klik op Voltooien om de opdracht te bevestigen en pas het selectievakje toe op het vak Inclusief submappen in het laatste dialoogvenster van de wizard.
Stap 16
Klik op de knop "Voltooien" om de toepassing van de geselecteerde wijzigingen te bevestigen.






