De Notepad-functie is de essentie van Evernote. Met honderden, duizenden of zelfs tienduizenden notities heb je een consistente organisatorische hiërarchie nodig voor je inhoud.
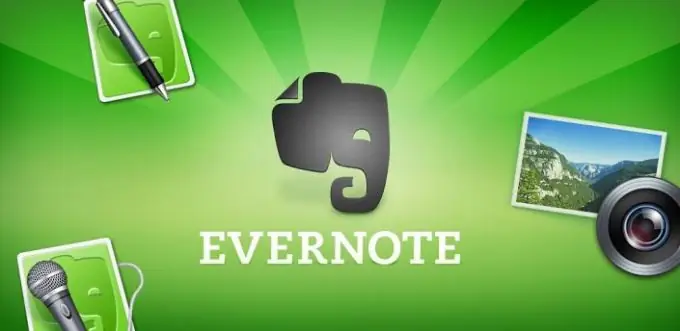
instructies:
Stap 1
Een standaard notitieblok maken
Er zijn tientallen, zelfs honderden manieren om bestanden, audio-opnamen, webknipsels, afbeeldingen en tekst te importeren in
Evernote. Velen van hen kunnen zelfs worden geautomatiseerd met behulp van tools die we later zullen bespreken.
Om te beginnen raad ik echter aan om een standaard notitieboek te maken voor alle ongeorganiseerde en
ongesorteerde notities.
Als je van tevoren geen filtersysteem hebt gemaakt, stuurt Evernote automatisch alle nieuw gemaakte notities rechtstreeks naar het "standaardkladblok" (dat de gebruikersnaam van je apparaat draagt). Dus als je gebruikersnaam Ivan is, zal "Ivan's Notebook" veranderen in een dump, waar alle niet-gemarkeerde notities automatisch worden verzonden.
Ik raad ten zeerste aan de naam van dit notitieboek te veranderen in iets herkenbaars. Bijvoorbeeld "Inbox" of "! Inbox" (een speciaal teken voor het woord "! Inbox" springt omhoog wanneer notitieboeken in alfabetische volgorde worden weergegeven).
Stap 2
Contextgevoelige notitieblokken maken
Het standaardkladblok heeft alleen effect totdat het vol raakt met niet-gerelateerde notities. Hoe dit snel op te lossen? Maak meerdere contextgevoelige notitieboeken voor verschillende gebieden van je leven. Maak je geen zorgen. Je hebt altijd de mogelijkheid om ze in de toekomst te bewerken, dus dit is niet onomkeerbaar.
Het is gemakkelijk om een nieuw notitieboek te maken. Klik met de rechtermuisknop of tik op het gedeelte Notebooks aan de linkerkant van uw Evernote-scherm. Selecteer vervolgens "Creëer Kladblok" en geef dit notitieboek een naam. Beslis daarna of u deze notebook wilt synchroniseren of niet. Vink ten slotte het vakje aan als u wilt dat deze notebook uw standaard notebook wordt.
Je zou in de war kunnen raken door de keuze tussen "synchroniseren" en "lokaal", dus laten we
we zullen dit probleem in de volgende stap zorgvuldig onderzoeken.
Stap 3
Kies tussen lokale of gesynchroniseerde notebook
Lokale notitieblokken worden alleen opgeslagen op de computer of het mobiele apparaat waarmee je ze hebt gemaakt. De informatie die ze bevatten is minder gevaarlijk omdat deze nooit wordt geüpload naar de Evernote-cloudopslag.
Aangezien het belangrijkste voordeel van het gebruik van Evernote de synchronisatiefunctie is, negeer ik dit meestal.
keuze. Als veiligheid echter voorop staat, kunt u kiezen voor een lokaal notitieblok.
Gesynchroniseerde notebooks worden regelmatig bijgewerkt op de Evernote-cloudservers en kunnen daardoor naar andere apparaten worden gedownload. Alle notebooks worden standaard elke 30 minuten bijgewerkt, tenzij u uw persoonlijke instellingen wijzigt. Als u het bestand meteen wilt synchroniseren, klikt u op de synchronisatieknop om de Evernote-server onmiddellijk bij te werken.
Zoals u kunt zien, zijn er twee hoofdtypen notebooks. Als u directe toegang op alle platforms wilt, kiest u de synchronisatieoptie. Als u alles veilig wilt houden, kiest u de lokale optie.
Stap 4
Toegangsopties selecteren
Met een andere Evernote-functie kun je notitieboeken delen met teamleden. Je hebt ook de mogelijkheid om te delen met andere URL's, zodat ze toegang hebben tot specifieke bestanden of notebooks.
Als het notitieboek open is, kunnen andere mensen het zien, maar ze kunnen het niet veranderen. Je hebt ook niet de mogelijkheid om de notities van andere Evernote-gebruikers te bewerken. Zoals we hebben besproken, is de enige manier om de bewerkingsfunctie te ontgrendelen door de premiumversie van Evernote te kopen, waarmee je je notities en notitieboeken op meerdere platforms en gebruikersaccounts kunt bewerken en bijwerken.
Om aan de slag te gaan met opties voor delen, opent u gewoon een notitie en klikt u op de knop "…" op uw smartphone of op de knop "Delen" op uw pc of Mac.
Zo kun je content in verschillende vormen delen: als link, als e-mail, als sms of via social media (zoals Twitter, LinkedIn of Facebook).
Stap 5
Uw notitieboekjes ordenen
Nu komen we bij het leuke gedeelte - het organiseren van uw notitieboekjes. Het aantal notebooks dat je hebt (of niet) hangt af van je persoonlijke voorkeur. Er zijn echter een aantal "universele markeringen" die u geen pijn zouden moeten doen als u op weg bent naar het gebruik van Evernote als een organisatorisch hulpmiddel: de Inbox. De eerste map die
moet worden gemaakt, moet "! Inkomend". Het zou uw dump moeten zijn voor notities die nog niet in specifieke notitieboeken zijn georganiseerd en daar standaard naartoe worden verzonden.
Er zijn verschillende redenen waarom u een Inbox-notitieblok zou moeten maken. Ten eerste, door het notitieboek bovenaan de lijst te houden, wordt u eraan herinnerd om elke dag door de inhoud te bladeren om notities te taggen en ze op hun plaats te verplaatsen. Deze gewoonte alleen is voldoende om een eenvoudig systeem te creëren voor het organiseren van honderden (zelfs duizenden) notities die u in de toekomst toevoegt.
Een ander argument voor het gebruik van het label "! Inbox" is dat voor velen
jaren zijn we getraind om de brievenbus te behandelen als een vuilnisbelt waarnaar we standaard verzenden
ongesorteerde berichten. In zekere zin beïnvloedt de Pavlov-reflex ons: dit soort
een open systeem zorgt ervoor dat we orde op zaken willen stellen en actie willen ondernemen. Kladblok markeren
zoals "! inbox", maak je stilletjes gebruik van een gewoonte die je al hebt om digitale rommel te minimaliseren.
Kladblok "! Prioriteitsacties". Fans van David Allen en zijn Getting Things Done (GTD)-methode zouden een notitieboekje moeten hebben met de naam First Steps. Net als bij het notitieblok "! Inbox", brengt het speciale teken voorafgaand aan de zin "Prioriteitsacties" het notitieblok bovenaan de lijst, zodat het meteen uw aandacht trekt. (Ik zal later meer in detail treden over het combineren van GTD met Evernote).
Zelfs als je nog nooit van David Allen hebt gehoord, ziet het Priority Notebook er goed uit.
redelijk. Dit notitieboek mag alleen aantekeningen bevatten met specifieke, meetbare taken die:
moet binnen een termijn van drie dagen worden voltooid. Ik geef er de voorkeur aan om een minimum aan items op deze lijst te houden.
(minder dan 10) relevant voor mijn prioritaire projecten deze week. Anders, alle anderen
de prioritaire actiepunten moeten deel uitmaken van de projectactielijst die u
wekelijks browsen.
"! Ideeën". Ik raad aan om een apart notitieboekje bij te houden met ideeën en gedachten die in je opkomen. Hij kan
bevatten een mix van geschreven notities, audio-updates en contextgevoelige foto's.
Dit is mijn aanbeveling: voeg gedurende de week informatie toe aan dit notitieboekje. Werk dan door
elk item eenmaal per week tijdens de beoordelingssessie. Test elke gedachte en beslis of je deze meteen in realiteit kunt vertalen. Maak dan een takenlijst voor dit operationele project met een tijdschema voor specifieke acties.
Zo niet, voeg dan een herinnering toe aan het programma om dit probleem op een later tijdstip op te volgen. Verwijder ten slotte al uw notities en plaats deze in een opslagnotitieblok met de naam Bestandsbestand of Vorige ideeën.
Kladblok met aangepaste notities. Vanwege het gebrek aan tijd om te sorteren, kan Evernote op uw apparaten worden gevuld met willekeurige notities. Het is prima als je ze in een tijdelijk notitieboekje "Gratis" zet totdat je de tijd neemt om er vertrouwd mee te raken. De Markers-functie maakt het gemakkelijk om elke notitie te vinden, zelfs als deze zich tussen een warboel van informatie bevindt.
U moet echter de tijd nemen om een organisatorisch systeem te creëren voor alle aspecten van uw leven, en niet alles in een kladblok met willekeurige notities dumpen. Als je dat niet doet, zul je worden geconfronteerd met een heleboel ongesorteerde ideeën, bladwijzers en vragen die moeten worden opgelost. Mijn advies in het algemeen: word niet zenuwachtig als je een paar dagen moeite hebt met organiseren. Maar u moet zo vaak mogelijk notities per bestemming toewijzen.
Als u veel notebooks maakt, kunt u overwegen uw
organisatorische inspanningen naar het volgende niveau door sets te creëren.






