Als u geïnteresseerd bent in het plaatsen van afbeeldingen op de pagina's van een site die met Joomla is gemaakt, is er niets ingewikkelds aan. In Joomla worden afbeeldingen op vrijwel dezelfde manier toegevoegd als op andere platforms. Het enige verschil hier zal een groter aantal instellingen zijn, die bij het overschakelen van het ene platform naar het andere uitwerkende acties vereisen.
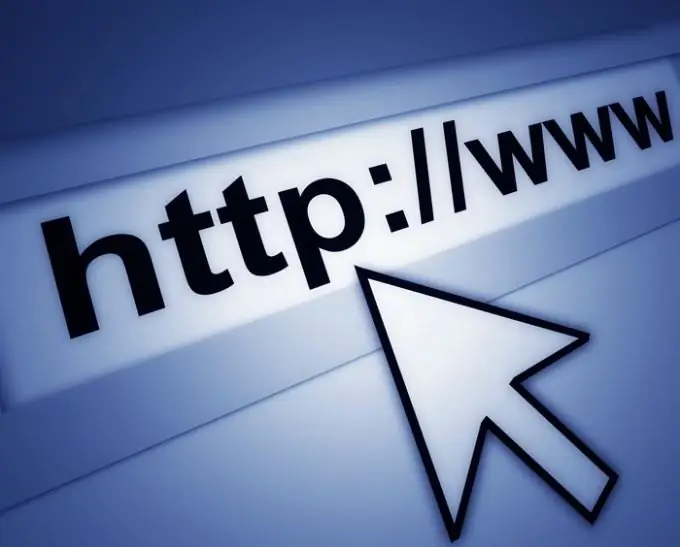
Noodzakelijk
Vooraf voorbereide afbeelding voor invoeging in de site
instructies:
Stap 1
Om een afbeelding toe te voegen aan een van de pagina's van uw site, moet u de visuele editor in Joomla starten. Het is raadzaam om een afbeelding van uw harde schijf te gebruiken, omdat deze op uw site wordt geladen. Wanneer u een link naar een afbeelding van een andere site kopieert, heeft u geen garantie dat de link voor altijd zal blijven bestaan. De afbeelding moet worden bewerkt, d.w.z. bijsnijden en de afbeelding aanpassen aan de breedte van uw pagina.
Stap 2
Nadat de afbeelding klaar is, kiest u een plaats waar deze op uw pagina komt te staan. Plaats een vinkje en klik op de knop Afbeeldingen invoegen / bewerken.
Stap 3
Nadat u op deze knop hebt geklikt, wordt een nieuw venster geopend met de titel Uploaden. Klik in dit venster op de knop Toevoegen. Selecteer de afbeelding voor dit geval.
Stap 4
De naam van het bestand verschijnt in het veld Wachtrij van het uploadvenster. Klik op de knop Uploaden.
Stap 5
Nadat de afbeelding is geladen, moet deze worden weergegeven in het veld "Details" van het hoofdvenster van de editor.
Stap 6
Nu is het noodzakelijk om de overeenstemming van de naam van de ingevoegde afbeelding te controleren. In het URL-veld moet de bestandsnaam overeenkomen met de oorspronkelijke naam van het bestand dat u zojuist hebt gedownload.
Stap 7
Voer in het veld Alternatieve tekst een beschrijving voor de afbeelding in.
Stap 8
Selecteer in het vak Uitlijning een van de drie items.
Stap 9
Elke waarde moet worden ingevoerd in het veld Marge. Het voorkomt dat de afbeelding "plakt" aan de randen van de paginatekst. De standaardwaarde is 5 tot 7.
Stap 10
Klik daarna op de knop Invoegen. De foto die je hebt geüpload, verschijnt in de bewerkte tekst.






