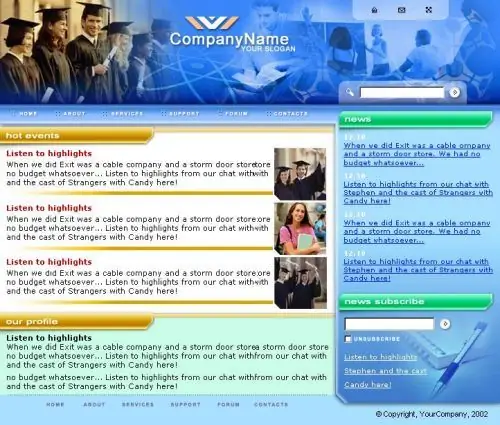De sjabloon is nodig om het werk van de webmaster te vereenvoudigen. Het bevat een standaard set bestanden die de basis vormen van de site. Vervolgens kunnen ze worden aangepast, waardoor een individueel ontwerp ontstaat.

instructies:
Stap 1
Zoek de juiste template, test zeker de demoversie. Houd er rekening mee dat wanneer u van het ene thema naar het andere gaat, u niet altijd het resultaat krijgt dat u op de site zag. De meeste sjablonen moeten worden aangepast in overeenstemming met de behoeften van de bron.
Stap 2
Download het archief, controleer de inhoud op bestanden. Ze moeten in de juiste hoeveelheid zijn. Natuurlijk kunt u de prestaties van een sjabloon alleen empirisch bepalen, dus u moet niet alle bijlagen doorzoeken, maar letten op de minimale kit die geschikt is voor het geselecteerde CMS.
Stap 3
Upload bestanden. Dit kan via het controlepaneel of een speciaal programma waarmee u verbinding kunt maken met de server.
Stap 4
Ga naar het beheerderspaneel en selecteer de geïnstalleerde optie in de lijst met sjablonen. Vernieuw de sitepagina - en u zult zien hoe deze eruitziet na het wijzigen van het ontwerp.
Stap 5
Volg het volgende algoritme om de Joomla-sjabloon te vervangen:
- selecteer een sjabloon in overeenstemming met de versie van het configuratiescherm en download het van sites zoals https://joomlashablony.ru/, https://joomla-master.org/, https://www.1joomla.ru/ en anderen;
- ga naar het admin-paneel, ga naar het extensies-paneel, klik op "Installeren" en selecteer via het menu "Pakketbestand laden" het archief met de gewenste sjabloon;
- klik op "Download en installeer"; als de archiefbestanden geen fouten bevatten, verschijnt het bericht "Sjablooninstallatie is succesvol voltooid";
- ga naar "Extensies" - "Template Manager" - "Stijlen";
- markeer in de kolom "Standaard" de gewenste sjabloon met een asterisk.
Stap 6
Het WordPress-thema wordt op een iets andere manier geïnstalleerd. Nadat u het archief hebt gedownload, moet u het uitpakken naar een geschikte plaats en het vervolgens uploaden naar de server of het eenvoudig overbrengen naar de gewenste map als de site op de lokale host draait. Sla in het tweede geval de map op met de bestanden in het archief, waar de thema's zijn opgeslagen ("Sitemap" - Wp-content - Thema's). Ga dan naar het admin paneel, ga naar "Uiterlijk" - "Thema's" en activeer de gewenste optie.
Stap 7
Gebruik voor het uploaden van een sjabloon naar de server een speciaal programma, bijvoorbeeld FileZilla (https://filezilla.ru/). Algoritme voor het werken met de applicatie:
- open het programma;
- selecteer in het menu linksboven "Bestand" - "Sitebeheer";
- als de site niet is ingesteld, gaat u naar het gedeelte "Nieuwe site", voert u het domein in, rechts in de algemene instellingen, specificeert u de host en poort (u kunt erachter komen bij het bedrijf waar u de hosting hebt gekocht), wijzigen het inlogtype van "Anoniem" tot "Normaal", gebruikersnaam en wachtwoord instellen (uitgegeven bij aankoop van hosting);
- klik op de knop "Verbinden";
- aan de rechterkant van het paneel, selecteer de site root (in het geval van Wordpress - public_html), d.w.z. in de regel "Remote site" moet "/ public_html" zijn;
- aan de linkerkant van het programma (uw computerbestanden worden hier weergegeven) zoek de map met het gewenste thema, klik er met de rechtermuisknop op en selecteer de opdracht "Uploaden naar server";
- wanneer het proces start, wordt het aantal overdrachten weergegeven onderaan het paneel op het tabblad "Bestanden in taak", en als om wat voor reden dan ook iets niet is overgedragen, is het noodzakelijk om het terug in de taak te plaatsen en te verzenden het.
Nu blijft het om naar het admin-paneel te gaan en het gedownloade thema te activeren.