Op internet kunnen gebruikers bestanden in verschillende formaten uitwisselen en browsers hebben hiervoor een Download Manager. Om vertrouwd te raken met de mogelijkheden om bestanden via de browser te downloaden en uw waarden in te stellen, moet u verschillende stappen uitvoeren.
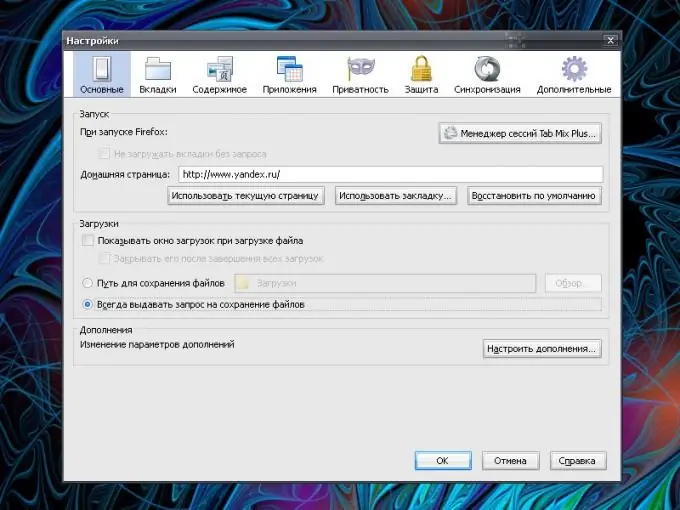
instructies:
Stap 1
De download start op het moment dat u het gewenste bestand selecteert en op de knop "Download" klikt. De "Download Manager" is geactiveerd, verwerkt de informatie en biedt u mogelijkheden voor acties met het bestand. Om het downloadvenster in Mozilla Firefox te openen, start u uw browser en selecteert u Downloads in het menu Extra. Er wordt een nieuw venster geopend, waarin een aantal acties met bestanden beschikbaar zijn. Dit venster kan automatisch verschijnen wanneer u een bestand downloadt, als de browser dienovereenkomstig is geconfigureerd.
Stap 2
Selecteer in het menu "Extra" de optie "Opties". Er wordt een nieuw venster geopend. Ga daarin naar het tabblad "Basic". In de groep "Downloads" kunt u de parameters voor het downloaden van bestanden naar eigen goeddunken aanpassen: weergave van het downloadvenster, het pad voor het opslaan van bestanden, de aanwezigheid of afwezigheid van een verzoek om op te slaan. Vergeet na het aanbrengen van uw wijzigingen niet op OK te klikken om de nieuwe instellingen van kracht te laten worden.
Stap 3
Het is ook mogelijk om add-ons te installeren in de Mozilla Firefox-browser, waarmee u downloads kunt beheren (bijvoorbeeld Download Statusbar). U kunt add-ons vinden op de Mozilla-website. Nadat u ze hebt geïnstalleerd in het menu "Extra", selecteert u het item "Add-ons" en het gedeelte "Extensies". Markeer de juiste add-on en klik op de knop "Instellingen" om de gewenste parameters in te stellen.
Stap 4
In Internet Explorer zijn de namen van de tools en menu-items iets anders, maar ze voeren in wezen dezelfde taken uit. Selecteer "Internetopties" in het menu "Extra" en open het tabblad "Beveiliging". Markeer het internetpictogram en klik op de knop Aangepast. Er wordt een extra venster geopend, zoek de tak "Download" erin en markeer met een markering de parameters die u een comfortabele download van bestanden van het netwerk zullen bieden. Pas de nieuwe instellingen toe.






