Webbrowsers slaan bestanden op van de pagina's die ze bekijken in hun harde schijfcache. Als u dezelfde pagina opnieuw bezoekt, worden de gegevens niet van internet geladen, maar uit de cache, wat zowel laadtijd als verkeer bespaart. U kunt de instellingen voor het opslaan van bestanden in de cache naar eigen goeddunken wijzigen. Inclusief het vergroten van de grootte van de cachemap.

instructies:
Stap 1
Internet Explorer
Start de Internet Explorer-browser op uw computer. Klik op de knop met het getekende tandwiel, die zich bovenaan het programmavenster aan de rechterkant bevindt, het gedeelte "Service" van het menu wordt geopend. Klik in het venster dat verschijnt op de regel "Internetopties".
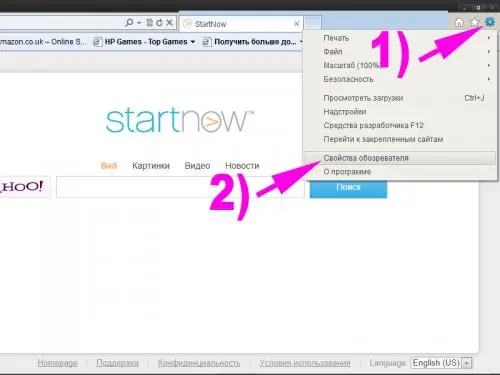
Stap 2
Selecteer het tabblad "Algemeen" in het venster dat wordt geopend. Klik in het gedeelte "Browsegeschiedenis" van het tabblad op de knop "Opties". Voer de gewenste waarde in het daarvoor bestemde veld in de regel "Gebruikte schijfruimte" in. Wijs desgewenst uw eigen map toe voor het opslaan van bestanden - gebruik hiervoor de knop "Verplaatsen".
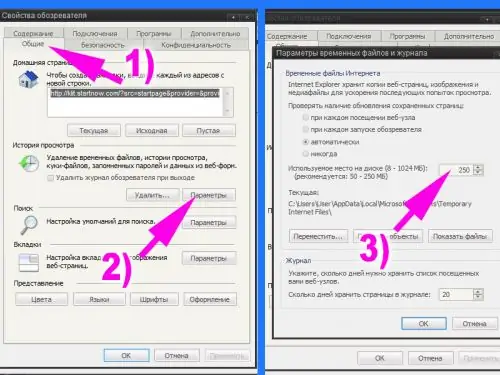
Stap 3
Klik op de OK-knop om de ingestelde parameters op te slaan en u kunt verder surfen op internet met Internet Explorer.
Stap 4
Mozilla Firefox
Start de Mozilla Firefox-browser op uw computer. Klik op de oranje knop met het label Firefox in de linkerbovenhoek van het programmavenster, selecteer in het menu dat wordt geopend het gedeelte "Instellingen".
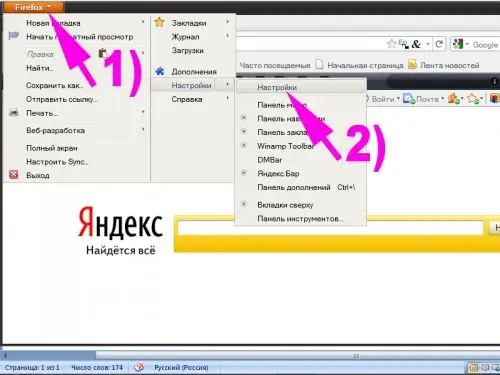
Stap 5
Open het gedeelte "Aanvullend" in het instellingenvenster dat verschijnt, en daarin - het tabblad "Netwerk". Plaats een markering in de regel "Automatisch cachebeheer uitschakelen" en stel uw parameters in voor het gebruik van schijfruimte voor het opslaan van bestanden.
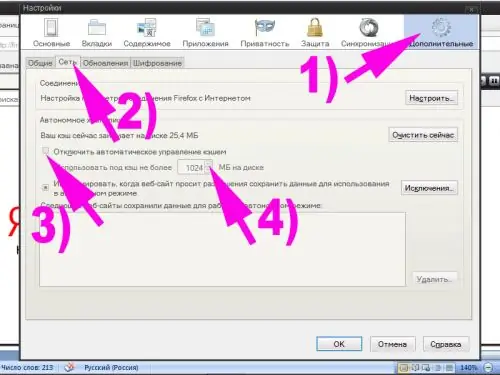
Stap 6
Klik op OK om de wijzigingen op te slaan en u kunt verder surfen op internet met Mozilla Firefox.
Stap 7
Opera
Start de Opera-browser op uw computer. Klik op de knop met een grote rode letter "O" in de linkerbovenhoek van het programmavenster. Selecteer in het menu dat verschijnt het item "Instellingen" - "Algemene instellingen". U kunt het instellingenvenster ook openen door op Ctrl + F12 te drukken.
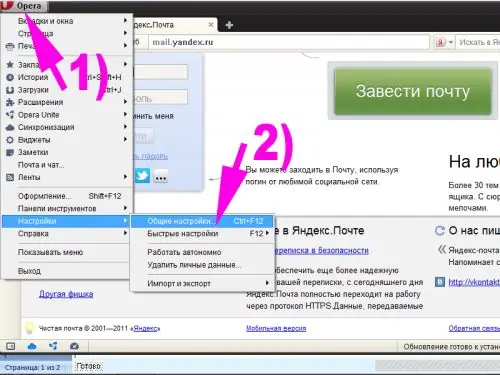
Stap 8
Open het tabblad "Geavanceerd" in het browserinstellingenvenster dat verschijnt. Selecteer het gedeelte "Geschiedenis" in de lijst in het linkerdeelvenster van het venster. Stel de gewenste waarde in in de vervolgkeuzelijst in de regel "Schijfcache". Als u wilt, kunt u ook andere beschikbare opties voor het opslaan van bestanden aanpassen.
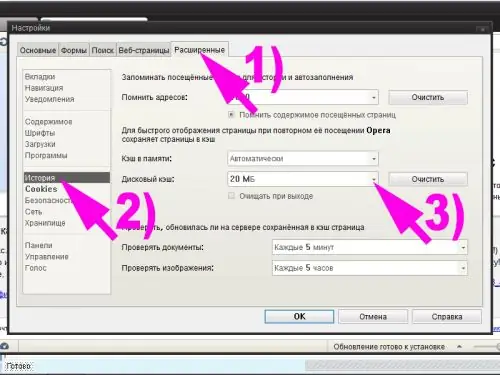
Stap 9
Druk op de OK-knop om de instellingen op te slaan en u kunt verder surfen op internet met Opera.






