Een aantal besturingssystemen, zowel voor computers als smartphones, wordt geleverd met slechts één browser. Het kan onhandig zijn, incompatibel met sommige sites die niet voldoen aan de beveiligingsvereisten, enz. In dit geval is het raadzaam om een andere browser aan het besturingssysteem toe te voegen of de bestaande bij te werken.
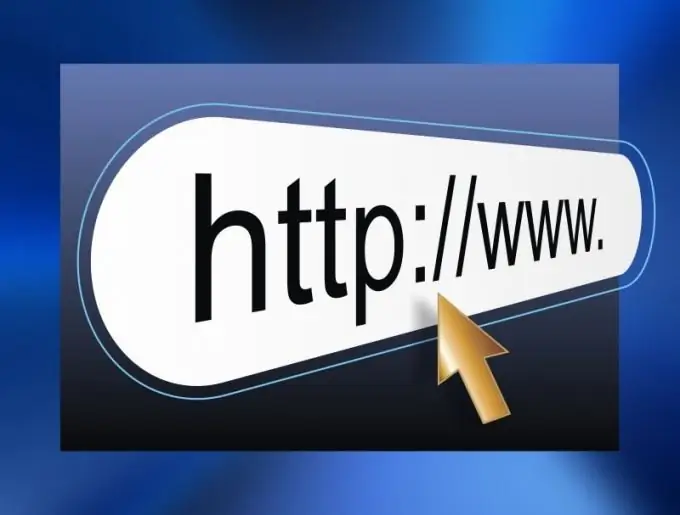
instructies:
Stap 1
Ga naar de officiële website van de browserfabrikant die u wilt downloaden. Sommige van deze sites worden aan het einde van het artikel vermeld. Als je een browser voor een smartphone nodig hebt, is het beter om de site te openen vanaf het apparaat zelf (als je onbeperkte toegang hebt) met behulp van de browser die in de firmware is ingebouwd. Alleen in dit geval kan de server zijn model automatisch bepalen. Houd er rekening mee dat sommige van de hierboven genoemde fabrikanten alleen browsers voor computers of alleen voor telefoons uitbrengen. Download nooit browsers van niet-officiële sites.
Stap 2
Zoek een link op de site genaamd "Download", "Download" of iets dergelijks. Volg het. Zorg ervoor dat er een versie is van de browser die u kiest voor het besturingssysteem dat u gebruikt. Als uw besturingssysteem niet automatisch is gedetecteerd, of als u de browser op de ene computer wilt downloaden en op een andere wilt gebruiken, volgt u de link "Andere versies weergeven" of iets dergelijks en selecteert u vervolgens handmatig het besturingssysteem (of het telefoonmodel). Je kunt ook een oudere versie van het programma zelf kiezen, maar dit is niet aan te raden qua bruikbaarheid, functionaliteit en veiligheid.
Stap 3
Als u een pakket voor het Linux-besturingssysteem downloadt, selecteert u het formaat ervan. Gebruik het RPM-pakketformaat voor op Fedora gebaseerde besturingssystemen, DEB voor op Debian gebaseerde systemen en TGZ of TAR. GZ voor op Slackware gebaseerde distributies. Sommige Linux-distributies bieden hulpprogramma's voor het converteren van installatiepakketten van het ene formaat naar het andere.
Stap 4
Als u wordt gevraagd een server te selecteren om het pakket te downloaden, selecteert u de server die het dichtst bij u in de buurt is. Als u zich bijvoorbeeld in Rusland bevindt, selecteert u een server die zich ook in Rusland of in Kazachstan, Oekraïne, Polen, Hongarije bevindt. Daarna zou de download snel automatisch moeten starten, en als dat niet het geval is, klik dan op de speciaal hiervoor ontworpen link.
Stap 5
Selecteer een locatie om het bestand op te slaan. Als het in JAR-formaat is, voer het dan uit. Op een telefoon die is gebouwd op een Series 40 of vergelijkbaar platform, wordt de browser onmiddellijk gestart en op een Series 60-platform begint het installatieproces. Op het tweede van deze platformen kan op dezelfde manier een pakket in SIS- of SISX-formaat worden geïnstalleerd. Selecteer de geheugenkaart (indien beschikbaar) als plaats om de bestanden te plaatsen na het uitpakken. Start het browserinstallatieproces vanuit een EXE- of MSI-bestand in het Windows-besturingssysteem door simpelweg het juiste bestand te starten. Om een pakket in RPM-, DEB-, TGZ- of TAR. GZ-formaat op Linux te installeren, gebruikt u een consolehulpprogramma dat pakketbeheerder wordt genoemd. Dergelijke hulpprogramma's hebben verschillende sets opdrachtregelschakelaars. Voer bijvoorbeeld het RPM-hulpprogramma uit om een pakket als dit te installeren: rpm -i pakketnaam.rpm, en om een reeds geïnstalleerd pakket bij te werken, voer het als volgt uit: rpm -U pakketnaam.rpm (hoofdletter U). Wanneer u de Opera-browser installeert vanuit een TAR. GZ- of TGZ-pakket, pakt u de inhoud uit in een aparte map en voert u het install.sh-script uit.
Stap 6
Nadat u hebt gewacht op de installatie van de browser, start u deze en controleert u of deze werkt.






